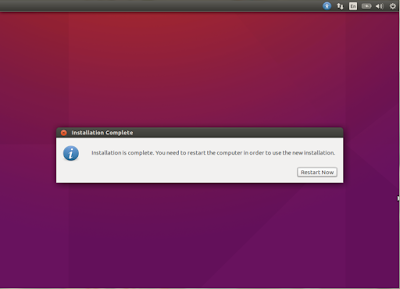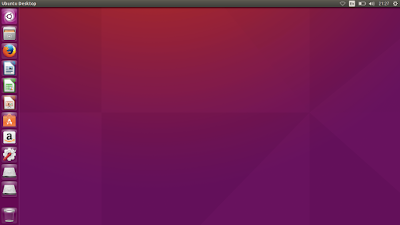Hallo bloggers! Maaf author di sini jarang muncul karena sibuk, oke skip.
Kali ini, saya akan menjelaskan mengenai File Permission (Hak Akses) di Linux.
File permission adalah suatu hak akses yang dilakukan oleh user untuk menulis, membaca serta mengeksekusi sebuah file. File permission digunakan agar file-file yang ada hanya diakses oleh user yang berkepentingan, hal tersebut berarti digunakan untuk keamanan data. Tujuan dari file permission yaitu untuk melihat dan mengatur hak akses file, serta memahami tentang kepemilikan dari file dan direktori.
Terdapat tiga tipe yang berhak mengakses sebuah file di Linux, di antaranya:
User/owner: Pengguna yang merupakan pemilik file.
Group: Kelompok pengguna yang merupakan pemilik file, misalnya terdapat suatu kelompok yang terdiri dari sejumlah orang untuk membuat suatu proyek, maka setiap pengguna yang terdapat dalam kelompok berhak mengakses suatu file dengan hak akses yang sama.
Others: Pengguna yang bukan pemilik file serta tidak masuk ke dalam kelompok yang sama.
Jenis-jenis hak akses di Linux:
read: izin untuk membaca file, artinya file dapat dibuka dan dibaca.
write: izin untuk memodifikasi isi file, artinya file dapat dimodifikasi dengan menambah, menghapus, serta mengubah isi file.
execute: izin untuk mengeksekusi program, artinya pengguna dapat menjalankan file sebagai program atau shell script.
Untuk melihat hak akses di linux, caranya yaitu sebagai berikut:
Ketik perintah ls –l di terminal
Seperti berikut:
Terdapat 9 kolom yang
ada di dalam terminal.
Keterangan:
Kolom pertama : merupakan jenis file dan
perizinan yang mengikat file tersebut.
Terdapat 10 karakter dalam kolom pertama. Karakter pertama dari
kolom pertama menunjukkan:
d = directory
- = regular file
l = symbolic link
s = unix domain socket
p = named pipe
c = character device file
b = block device file
9 karakter berikutnya di kolom pertama, berarti perizinan yang
dibagi menjadi 3 grup. Tiap grupnya berisi 3 karakter, yakni:
r = read permission
w = write permission
x = execute permission
- = no permission
Kolom kedua : menunjukkan jumlah link.
Kolom ketiga : menunjukkan pemilik file.
Kolom keempat : menunjukan grup pemilik file.
Kolom kelima : menunjukkan ukuran file dalam
byte.
Kolom keenam, ketujuh, kedelapan: menunjukan
bulan dan tanggal terakhir file tersebut di akses.
Kolom kesembilan : menunjukkan nama file.
Berikut merupakan cara mengatur
hak akses:
*Mode Simbolik (Huruf)
Pertama :
Kita harus memutuskan
terlebih dahulu hak akses
yang diatur, misalnya
untuk pengguna (u), kelompok (g), pengguna lainnya (o), atau
ketiganya (a).
Kedua
: Kita
dapat menambahkan izin (+),
menghapus izin
(-), atau menghapus izin sebelumnya dan menambahkan izin yang baru
(=).
Ketiga :
Kita harus menentukan
perizinannya dengan mengatur
izin read (r), write (w), execute (e), atau ketiganya.
Keempat
: Tentukan
hak akses yang akan diubah,
dengan memberikan
perintah untuk chmod.
Contoh:
File
bernama Erni serta memiliki
izin akses penuh pada semua kelompok.
Tampilan awal perizinan file:
drwxrwxr-x
1. Hapus semua hak akses yang sekarang, kemudian ganti dengan
hanya izin read untuk semua grup.
Ketik: $ chmod a=r Erni
Hasil: dr--r--r--
2. Beri izin kepada grup untuk ditambahkan izin execute.
Ketik: $ chmod g+x Erni
Hasil: dr--r-xr--
3. Beri izin kepada semua grup untuk di tambahkan izin write.
Ketik: $ chmod ugo+w Erni
Hasil: drw-rwxrw-
4. Hapus izin execute yang ada pada grup untuk dihapus.
Ketik: $ chmod g-x Erni
Hasil : drw-rw-rw-
* Mode Numerik (Angka)
Mode ini diwakili oleh 3 angka octal untuk perizinan filenya.
Keterangan
Angka 4 untuk read (r)
Angka 2 untuk write (w)
Angka 1 untuk execute (x)
Angka 0 berarti tidak ada izin (-)
Jumlahkan angka yang sesuai untuk mendapatkan hak akses yang
diinginkan.
Contoh:
1. Untuk mendapatkan hak akses read dan execute secara bersamaan,
maka:
read + execute = 4 + 1 = 5
2. Untuk mendapatkan hak akses read, write dan execute secara
bersamaan, maka:
read + write + execute = 4 + 2 + 1 = 7
Penerapannya, ketik: $ chmod 755 Erni
Artinya:
hak akses untuk user yaitu 7 (rwx)
hak akses untuk grup adalah 5 (rx)
hak akses untuk others juga 5 (rx)
Sekian penjelasan dari saya. Semoga bermanfaat ya readers :)