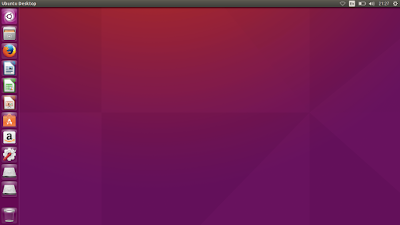Pada postingan kali ini, saya akan menjelaskan langkah-langkah untuk
menginstall sistem operasi Ubuntu. Menurut wikipedia, Ubuntu merupakan
salah satu distribusi Linux yang berbasiskan Debian dan didistribusikan sebagai perangkat lunak bebas. Sebelum memulai untuk
menginstall, maka kita terlebih dahulu harus mempersiapkan beberapa hal, yakni:
- Download ISO Ubuntu (kebetulan saya memakai Ubuntu 15.10).
- Jika ISO telah didownload, maka masukkan installernya ke dalam flashdisk atau CD/DVD kosong (namun saya memilih USB disk agar lebih mudah).
- Jika kita memakai flashdisk, colokkan flashdisk ke port USB.
- Sebelum menginstall (alangkah lebih baik laptop dicharge terlebih dahulu agar laptop tidak mati mendadak).
- Restart komputer lalu tunggu proses masuk ke pengaturan BIOS terlebih dahulu.
- Setelah berada di pengaturan BIOS, pilih menu BOOT, tempatkan flashdisk pada posisi booting paling atas. Lalu simpan.
- Tunggu proses selanjutnya.
Setelah beberapa hal tersebut dipersiapkan dan dilakukan. Selanjutnya, saya akan menjelaskan langkah-langkah menginstal Ubuntu seperti berikut.








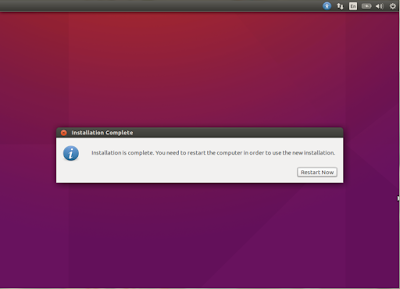

1
Pilih bahasa yang akan
kita gunakan. Kemudian klik Install Ubuntu untuk memasang Ubuntu.

2
Centang kalimat ‘Install
this third-party software’, kemudian klik Continue untuk melanjutkan.

3
Pilih opsi ‘Something
else’ agar memudahkan kita untuk membuat partisi pada harddisk secara
manual.

4
Pada tahap ini, kita
akan membuat partisi baru pada harddisk (dengan klik New Partition Table).
Kemudian Klik Continue. Space partisi disesuaikan dengan menekan tanda ‘+’
(plus) yang terdapat di layar.

5
Partisi yang disediakan
sebesar 8 GB, dan saya menyisakan 1,2 GB (1229 MB). Pilih ‘Primary’
untuk tipe pada partisi baru dan pilih ’Beginning’ untuk lokasi pada
partisi baru, pilih ‘Ext4 journaling file system’ pada opsi Use as, dan
pilih tanda "/" pada opsi Mount Point, selanjutnya klik OK.

6
Setelah melakukan tahap
sebelumnya, pilih ‘Free space’, selanjutnya klik "+".
7
Pada tahap ini, pilih ‘Logical’
untuk tipe partisi, pilih ‘Beginning’ untuk lokasi partisi tersebut, dan
pilih ‘swap area’ pada opsi Use as, lalu klik OK.
8
Kemudian klik ‘Install
Now’.
9
Klik ‘Continue’
untuk melanjutkan.
10
Klik ‘Continue’ (lagi) untuk melanjutkan.
11
Pilih zona wilayah
sesuai tempat tinggal dengan klik gambar peta yang ada.
12
Pilih Keyboard Layout
(biasanya orang Indonesia memilih English (US)).

13
Isikan nama, nama
pengguna, nama komputer, serta password anda. Kemudian klik Continue.

14
Tunggu beberapa menit
untuk proses penginstallan.
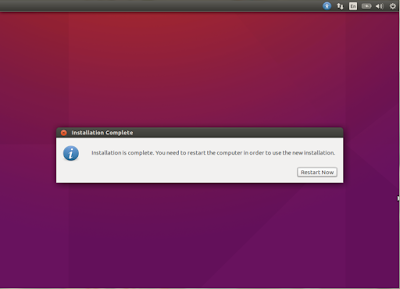
15
Setelah selesai, klik ‘Restart
Now’ untuk menghidupkan ulang komputer.
16
Akhirnya, Ubuntu telah
berhasil diinstall.
Demikian langkah-langkah untuk menginstall Ubuntu yang telah saya lakukan sebelumnya.